使い方
1.ユーザー登録
ユーザー登録がお済みでない方は、こちらよりユーザー登録をおこなってください。登録済みの方はサインインをしてください。
サインイン後、「ファイルを変換」をクリックすると以下のような別ウィンドウが開きます。
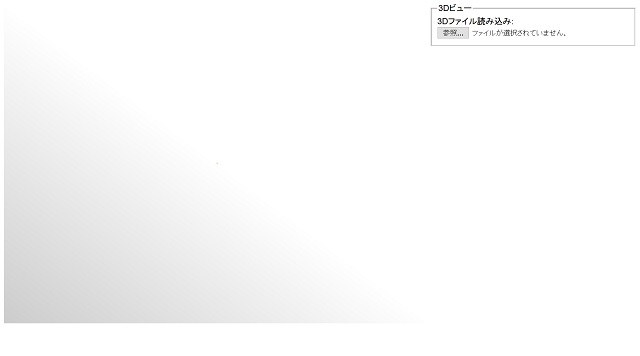
2.3Dファイルを選択する
「ファイル選択」ボタンを押し、3D ファイルを選択すると、3Dのデータが読み込まれ、操作のためのボタン等が表示されます。
30MB超のファイルは変換ができません。データサイズをご確認いただいた上で、ご利用をお願いいたします。
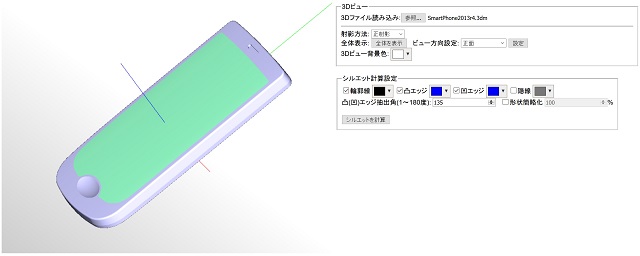
現状での対応フォーマットは以下の通りです。
IGES, RhinoV1~5, VRML2.0, OBJ, STL
3.3Dの操作
3DView はマウス、ボタンで操作可能です。
左ドラッグ … 回転
ホイール … 拡大縮小
右ドラッグ … 平行移動
射影方法 … 正射影、透視射影の切り替え
全体表示 … ウィンドウ全体にサイズが収まるようにフィット
ビュー方向設定 … 固定方向から表示しフィット
3D ビュー背景色 … 背景色変更
4.2Dラスター画像の作成
シルエット計算設定では 2D のラスター画像を生成する際の設定を行います。 下記設定を行った後に、”シルエットを計算”のボタンを押すことで 2D のラスター画像 を作成します。
輪郭線、凸エッジ、凹エッジ、陰線
それぞれの線を出力するかをチェックボックスで指定します。
またその色を設定できます。
凸(凹)エッジ抽出角
各ポリゴン同士で何度以上の角度があった場合に、エッジとして抽出す るかの設定を行います。
形状簡略化
チェックをつけた場合、メガポリゴンライブラリを使用して、形状の簡略化を行います。大容量のデータの場合で、メモリ容量の制限により処理が実行できない場合に使用します。得られるラスター画像がやや荒くなる可能性がある代わりに、大容量のデータでも処理が可能となります。
5.プレビュー画像の確認
“シルエットを計算”のボタンを押すとサーバー側で隠線処理が行われます。 処理が終了すると、ページ下部にプレビュー画像(PNG ファイル)が表示されます。
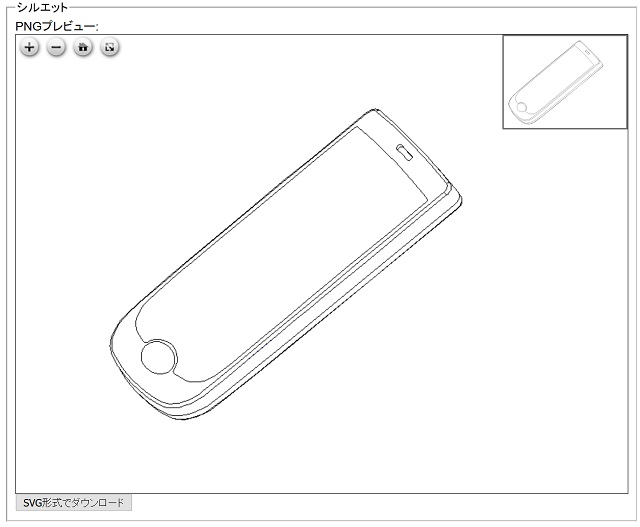
PNG のプレビューウィンドウでは、マウス、ボタンにより以下の操作が行えます。
左ドラッグ … 平行移動
ホイール … 拡大縮小
+ボタン … 1段階拡大します
-ボタン … 1段階縮小します
ホームボタン … PNGファイル全体を表示します
全体表示 … PNGファイルをフルスクリーン表示します
6.ダウンロード
"SVG形式でダウンロード"のボタンを押すことで、出力結果のラスター画像ダウンロード画面に移動します。
トップページに戻る